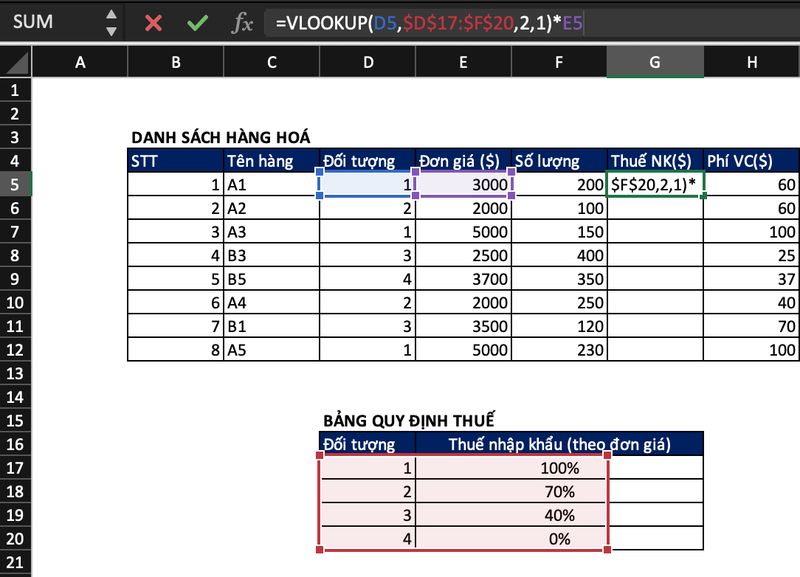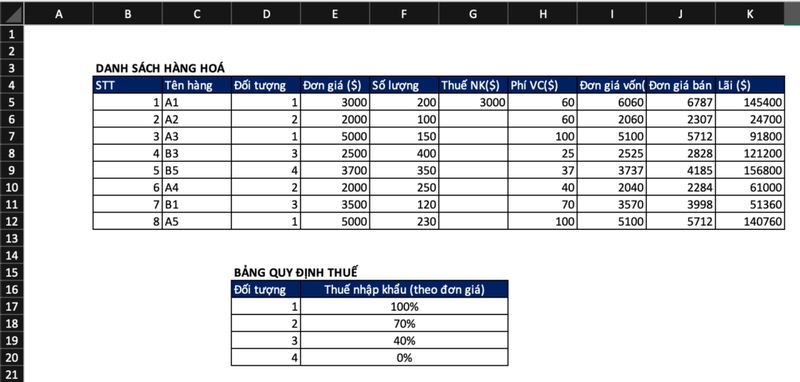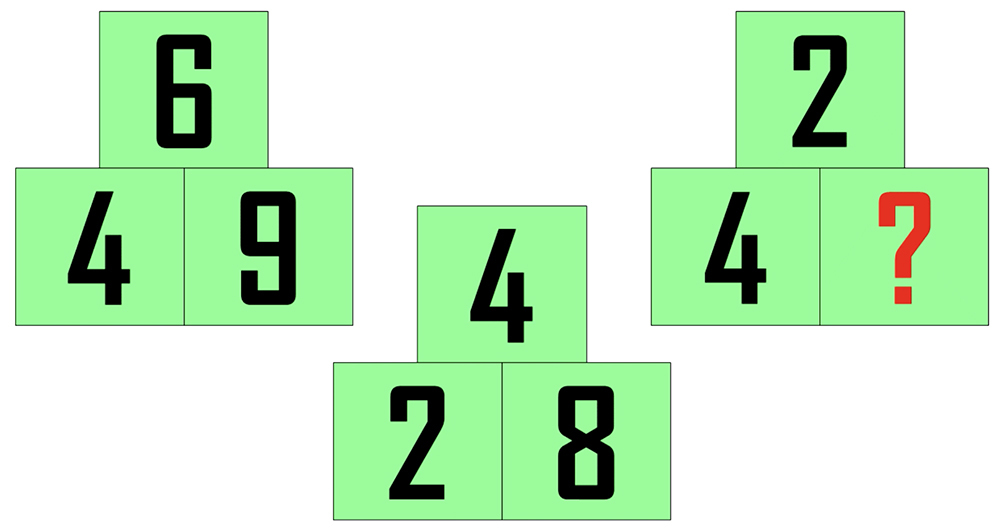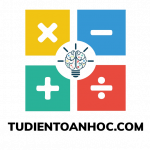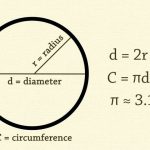VLOOKUP là một trong những hàm Excel quan trọng nhất cần phải biết. VLOOKUP có chức năng tìm kiếm và tham chiếu dữ liệu từ các bảng khác nhau, từ đó giúp hỗ trợ trong việc tính toán. Ngoài ra, nếu biết kết hợp hàm VLOOKUP với các hàm khác như IF hay COUNTIFS còn có thể giúp bạn thống kê được kqxsvt chính xác và thuận tiện.
Hướng dẫn cách sử dụng hàm VLOOKUP trong Excel
Theo Microsoft thì hàm Vlookup có cấu trúc cú pháp như sau:
=VLOOKUP (Lookup_value, Table_array, Col_index_ num, [Range_lookup])
Giải thích:
– Lookup_value: Giá trị cần dò tìm. Bạn có thể điền giá trị trực tiếp vào công thức hoặc tham chiếu tới một ô trên bảng tính Excel.
– Table_array: Bảng giới hạn để dò tìm, bạn cần F4 để Fix cố định giá trị cho mục đích copy công thức tự động, nếu bạn sử dụng laptop, có thể bạn sẽ cần bấm phím FN+F4 để cố định tham chiếu cho vùng bảng tính này.
– Col_index_num: Số thứ tự của cột lấy dữ liệu trong bảng cần dò tìm, tính từ trái qua phải.
– Range_lookup: Là giá trị Logic (TRUE=1, FALSE=0) quyết định so sánh, tìm kiếm chính xác hay so sánh, tìm kiếm tương đối với bảng giới hạn.
+ Nếu Range_lookup = 1 (TRUE): So sánh tương đối.
+ Nếu Range_lookup = 0 (FALSE): So sánh chính xác.
+ Nếu bỏ qua đối này thì Excel hiểu là Range_lookup = 1 một cách mặc định.
Vậy khi nào thì sử dụng hàm Vlookup và khi nào dùng hàm Hlookup?
Đơn giản thôi, nếu bảng giới hạn dò tìm xếp dọc như ví dụ dưới đây thì ta dùng hàm Vlookup, còn bảng giới hạn dò tìm là ngang thì ta dùng hàm Hlookup, vậy bạn chỉ cần nhớ V – dọc, H – ngang (Trong tiếng Anh, V – viết tắt của từ Vertical, còn H – viết tắt của từ Horizontal)
Ví dụ cách sử dụng hàm VLOOKUP trong Excel
Ví dụ. Bạn hãy tính thuế nhập khẩu theo Đối tượng của các mặt hàng dưới đây:
Trong ví dụ trên, tại ô G5 ta gõ công thức: =VLOOKUP(D5,$D$17:$F$20,2,0)*E5
Trong đó:
D5: Giá trị là đối tượng cần tìm ở đây là các đối tượng từ 1,2,3,4.
$D$17:$F$20: Bảng giới hạn dò tìm, chính là D17:F20 nhưng được F4 để Fix cố định địa chỉ ô để Copy công thức xuống các ô G6->G12 thì công thức sẽ không bị thay đổi.
2: Thứ tự cột giá trị cần lấy, trong trường hợp này chính là cột Thuế nhập khẩu
0: Trường hợp này chúng ta lấy giá trị tuyệt đối nên chọn là 0 hoặc False
E5: Chính là đơn giá sản phẩm để tính ra thuế nhập khẩu.
Với công thức trên, kết quả ta được là:
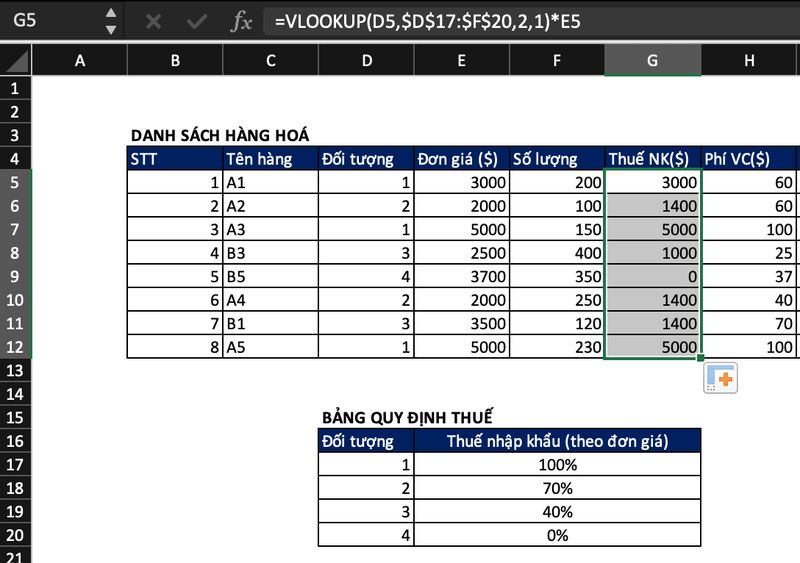
Kết quả khi kéo công thức VLOOKUP cho các ô còn lại ta thu được kết quả như trên.
Để có thể ứng dụng tốt Excel vào trong công việc, chúng ta không chỉ nắm vững được các hàm mà còn phải sử dụng tốt cả các công cụ của Excel. Những hàm nâng cao giúp áp dụng tốt vào công việc như SUMIFS, COUNTIFS, SUMPRODUCT, INDEX + MATCH… Hãy sáng tạo và kết hợp nhiều hàm trong nhiều lĩnh vực khác nhau như kế toán, tài chính hay sxmn thu 3 để giải quyết như cầu một cách đơn giản, nhanh chóng hơn.